こんにちは。
いとうじゅんこです。
こちらの記事「個人事業主に一番おススメの会計ソフトはコレで決まり!」でもおススメの会計ソフトとしてあげた弥生会計を導入する際の初期設定を解説します。
会計ソフトの初期設定を入力していくための準備として、次の二つをお手元にご用意くださいね。
1.事業用の通帳
2.開業費を計上して金額を出しておく
開業費についてはこちらの記事をどうぞ↓
「個人事業主の開業費って何?」
場合によっては初期設定も変わるので、今回解説する前提は次の通りとします↓
※消費税課税業者かどうかはこちらの記事をどうぞ↓
・固定資産を持たない(事業として)
・消費税課税業者ではない(※)
・不動産事業はしない
「個人事業主の税金4種類を押さえてね。」
↓こちらをクリックして、画像を見ながら進んでくださいね。
やよいの青色申告オンライン ![]()
![]()
やよいの青色申告オンライン初期設定①
【1】登録スタート♪1年間無料のプランを選んで行きます。【弥生・やよいの青色申告オンライン】
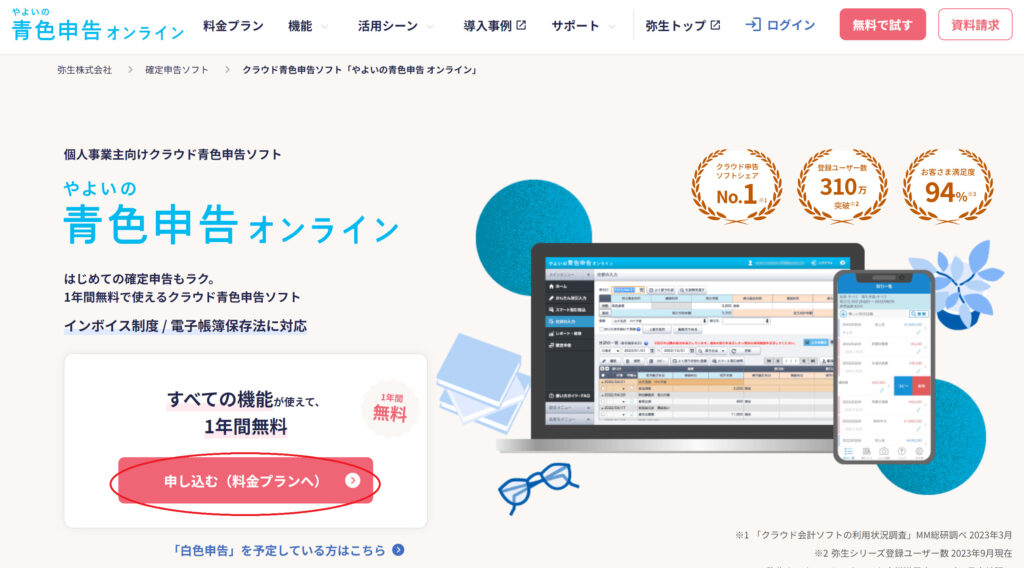
「申し込む(料金プランへ)」をポチ。
↓
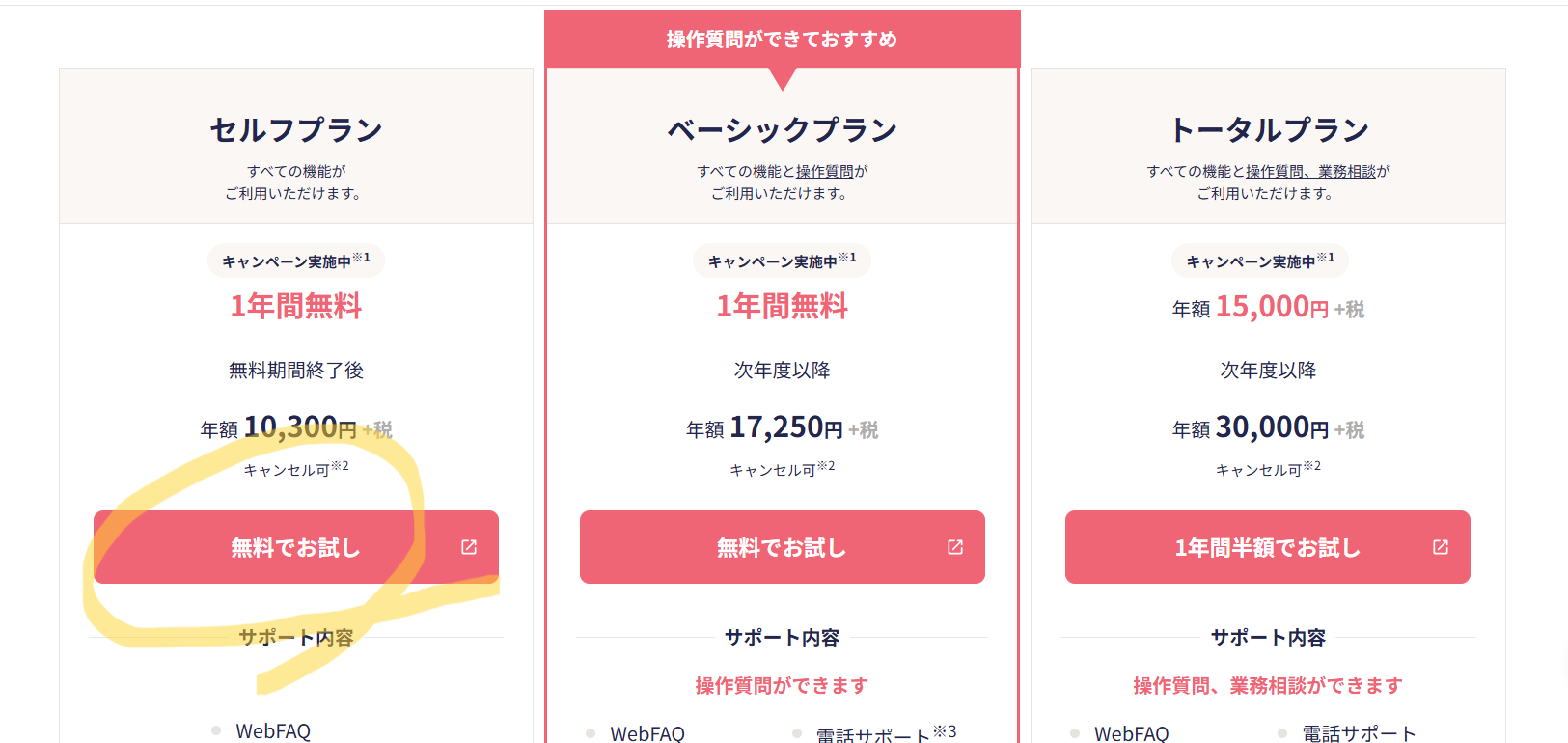
「セルフプラン」を選択します。
↓
【2】アカウントを作成します。【弥生マイポータル】
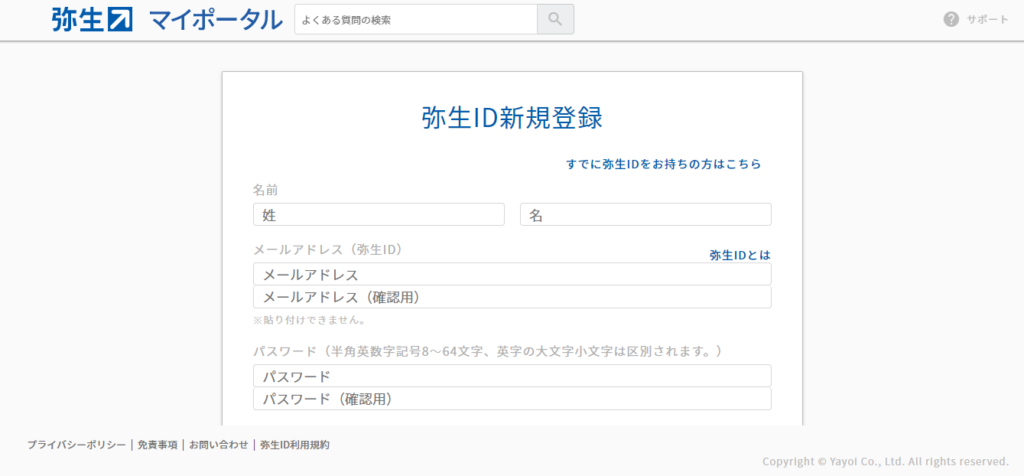
弥生IDとは、弥生会計ソフト全般を利用するにあたってのアカウントです。
弥生ID作成=アカウント作成は無料です。必要事項をサクサク入力して登録すると、
↓
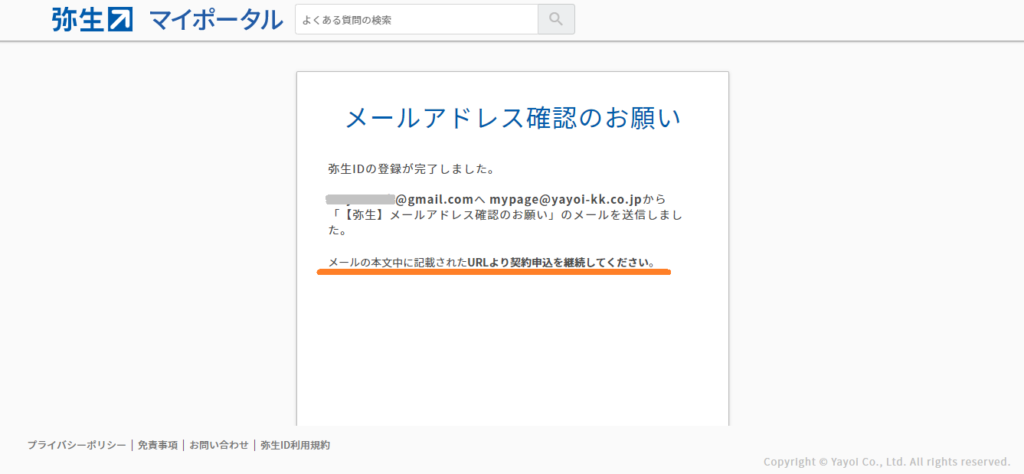
メールの確認を促されます。
弥生から届いたメールを見てみましょう。
↓
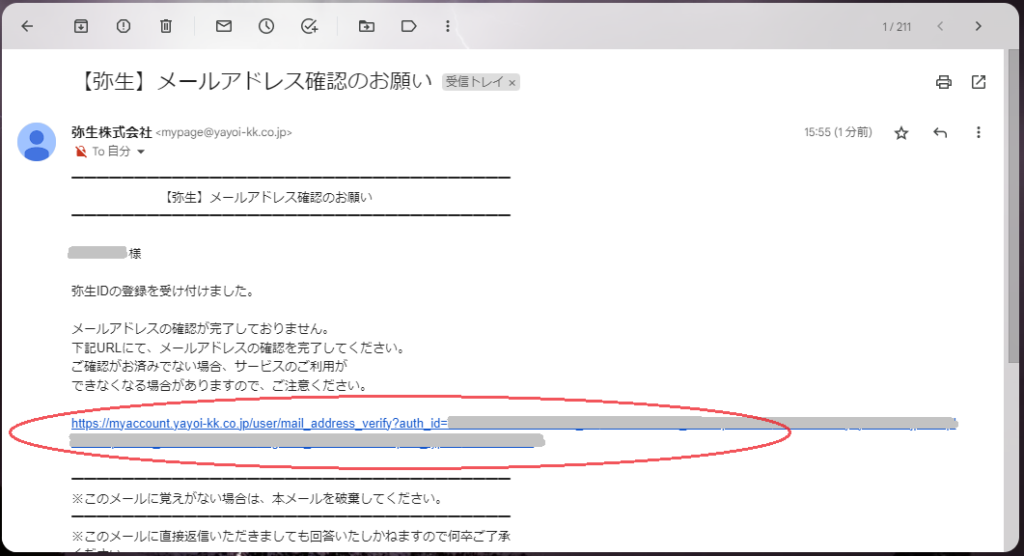
メールに記載されたURLをクリックします。
↓
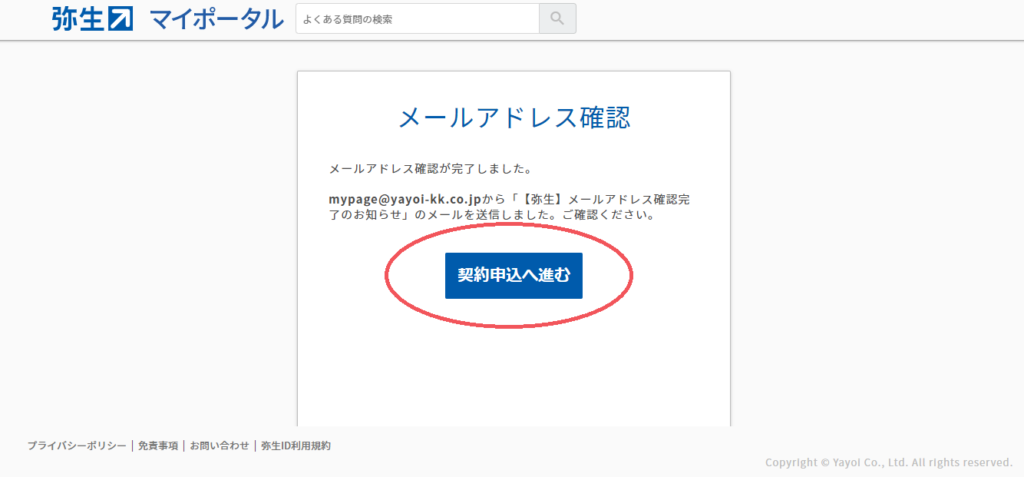
「契約申込へ進む」をクリックします。
↓
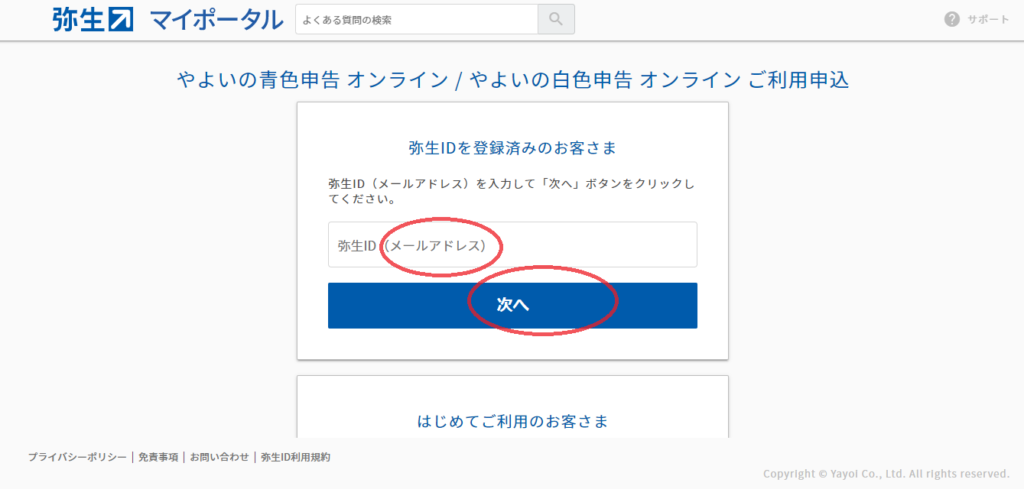
登録したメールアドレスを入力して、「次へ」をポチ。
↓
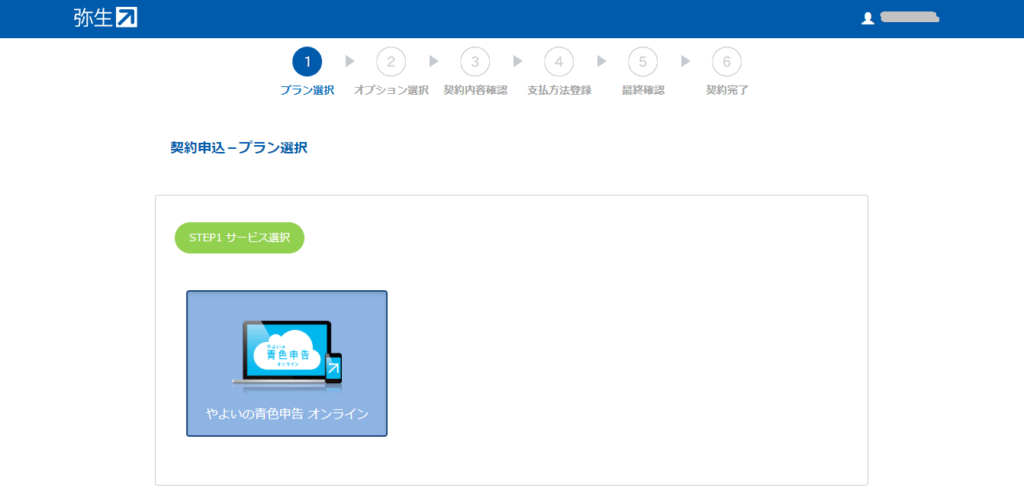
この画面が表示されます。
一番下までスクロール。
↓
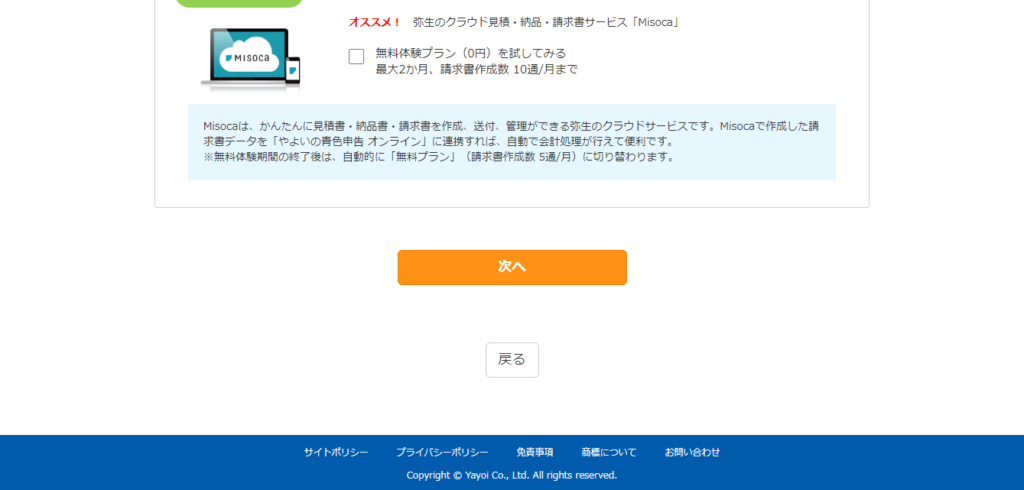
今回はオプション「Misoca」は申込みしないのでチェックは入れません。
「次へ」をポチ。
↓
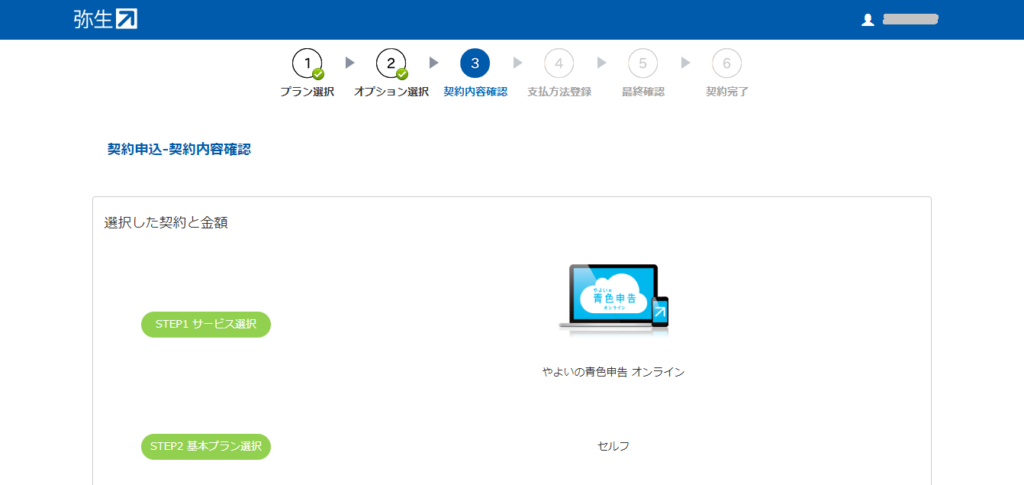
内容確認画面です。下にスクロールして行くと、
↓
合計10,300円と表示されていますが、「初年度1年間無料」がオプションとして自動適用されますのでご安心を。
下にスクロール。
↓

0円になっていますね。最下部までスクロールして、
↓
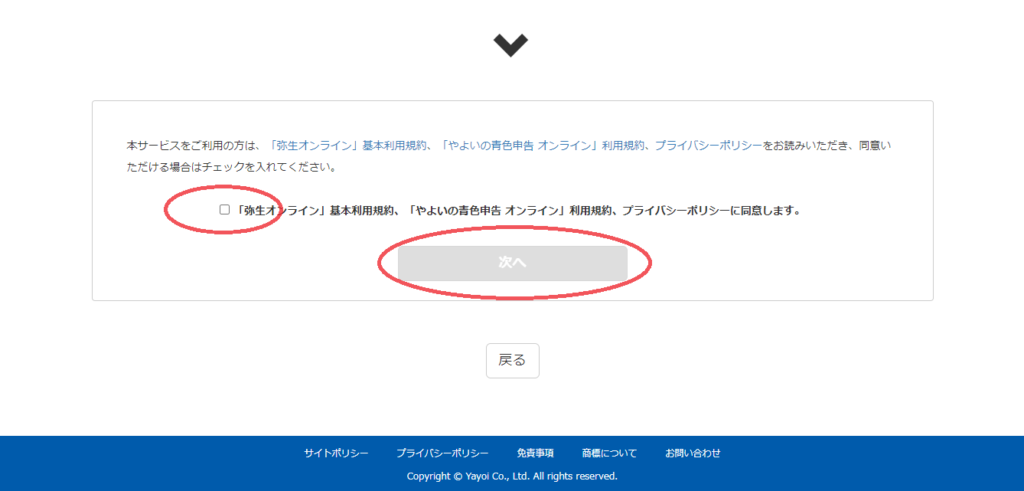
規約・プライバシーポリシーに同意するチェックをいれたら「次へ」をポチ。
↓
【3】画面に沿って必要事項を入力します。
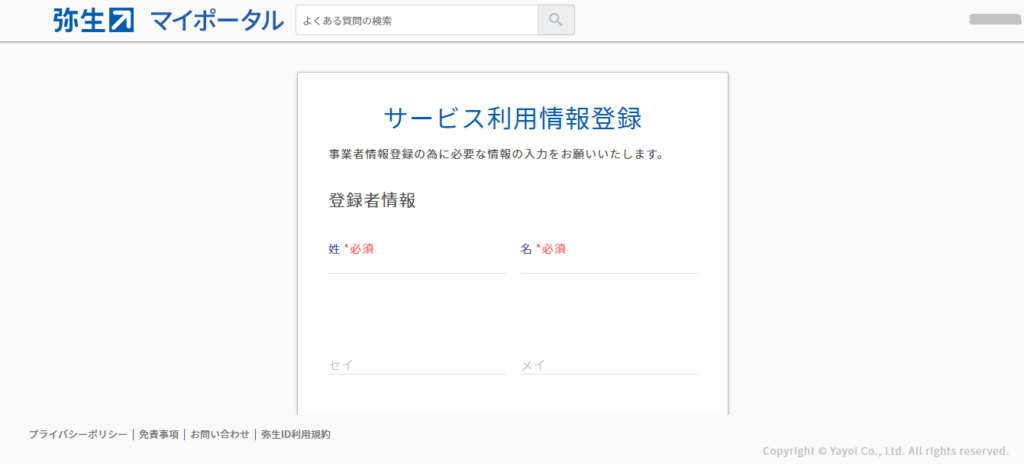
入力項目をサクサク埋めていきましょう。
↓
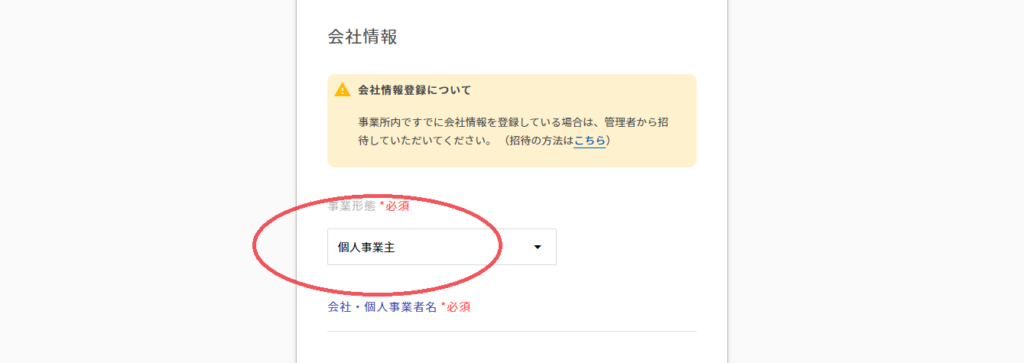
会社情報では「個人事業主」を選択します。
↓

プライバシーポリシーに同意するチェックを入れたら
「登録する」をポチ。
↓
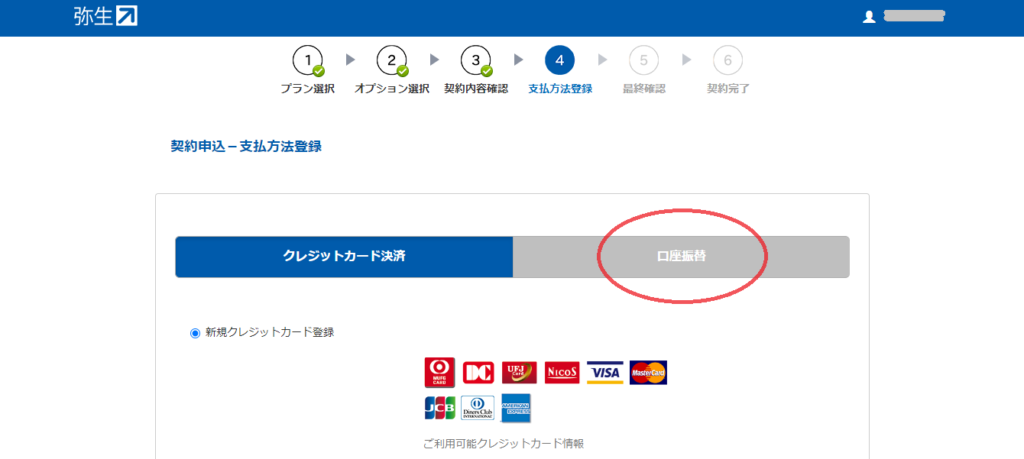
支払方法の登録画面です。(後で変更できます)
今回は、口座情報を入力しなくても仮登録が可能な「口座振替」で登録します。
「口座振替」をクリックしてタブを切替えます。
↓
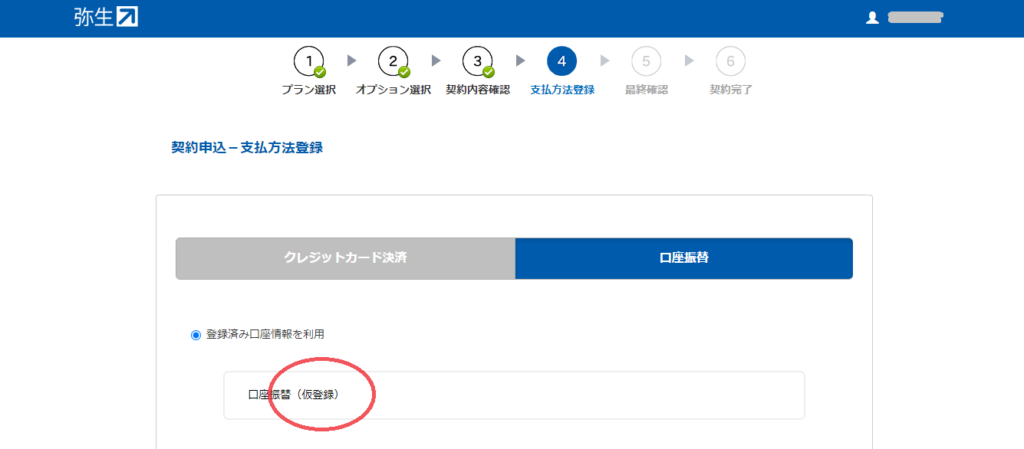
下までスクロールして、
↓
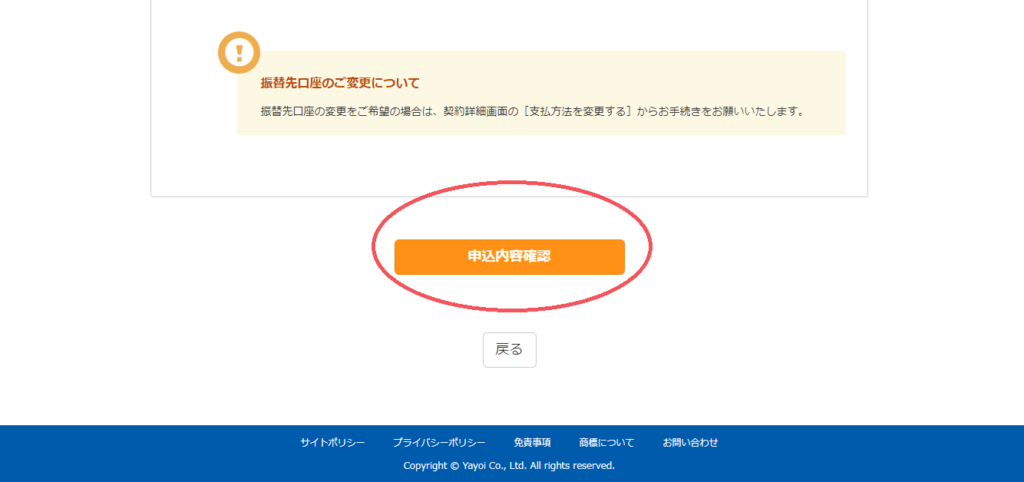
「申込内容確認」をポチ。
↓
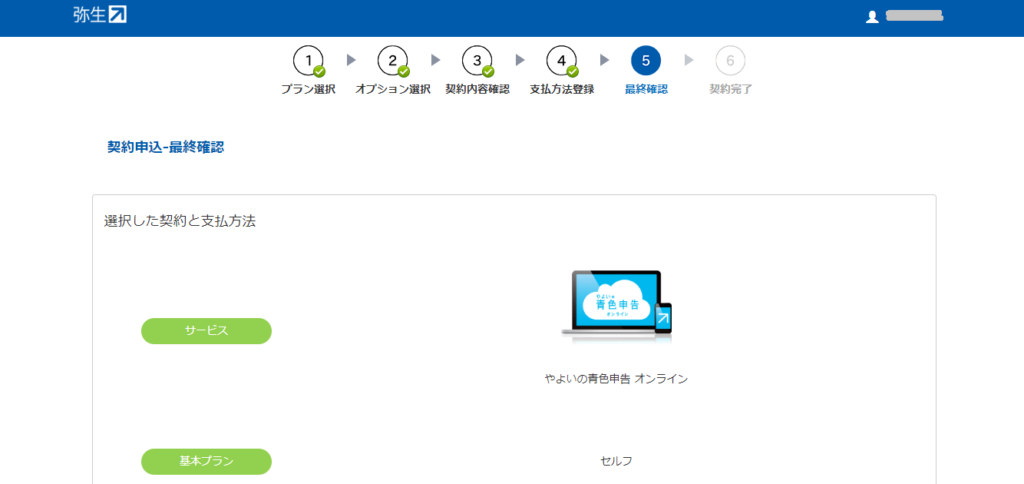
最終確認画面です。スクロールしながら内容を確認して、
↓

「申込を確定する」をポチ。
↓
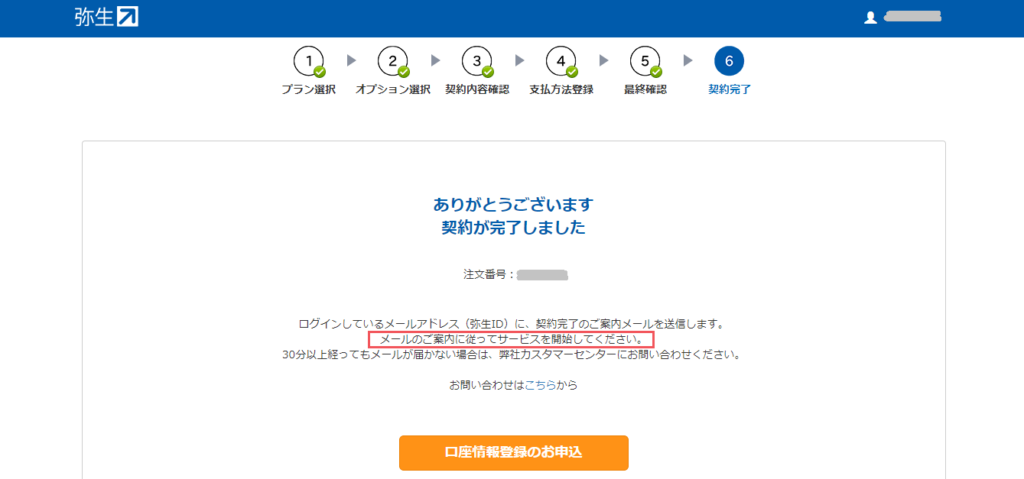
これにて契約完了(1年間無料のセルフプラン)です♪
この時点でまたメールが届きますので確認しましょう。
↓
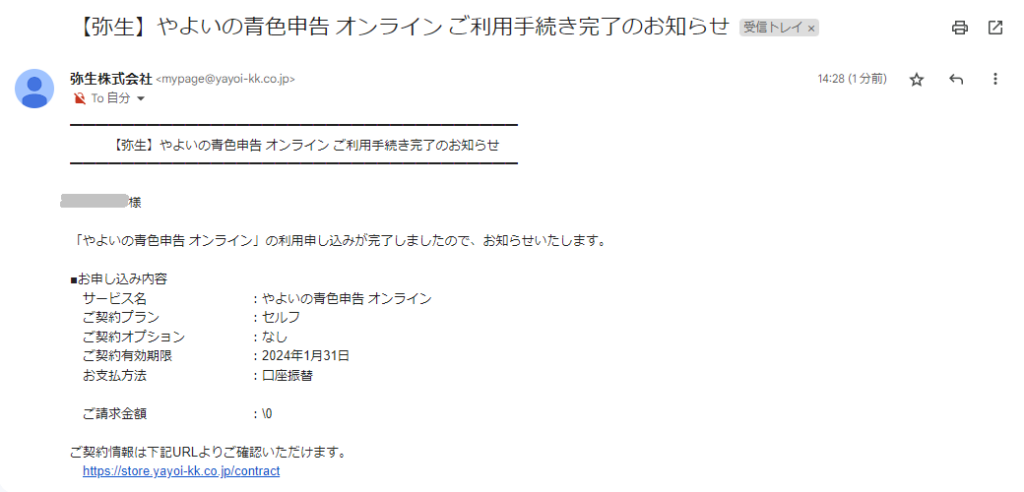
こんな感じのメールが届きます。
本文中に利用開始のためのURLが記載されています。
↓
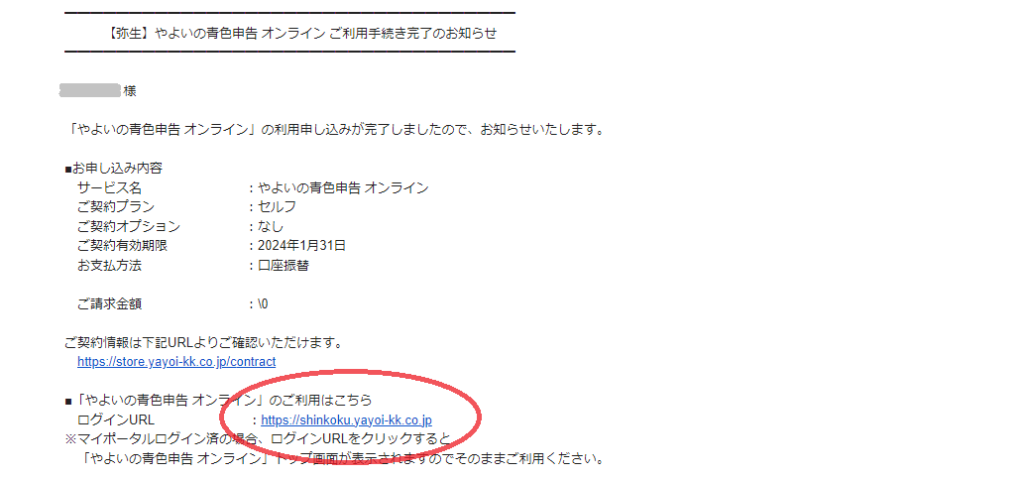
いざ、ログインURLをポチ。
やよいの青色申告オンライン初期設定②使い方
ここから使い方に入ります。
まずは初期設定です。
【4】「はじめに」の画面を進んでいきます。
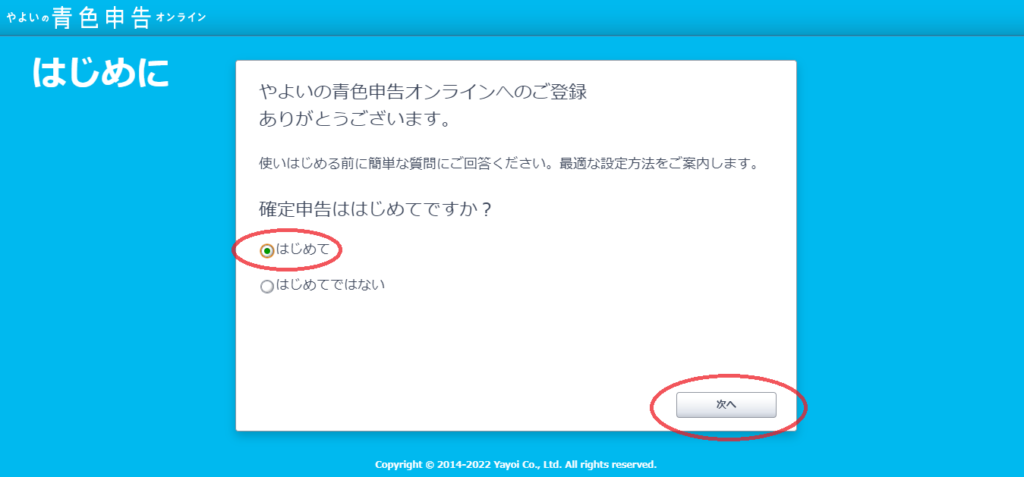
「はじめて」「次へ」をポチ。
↓
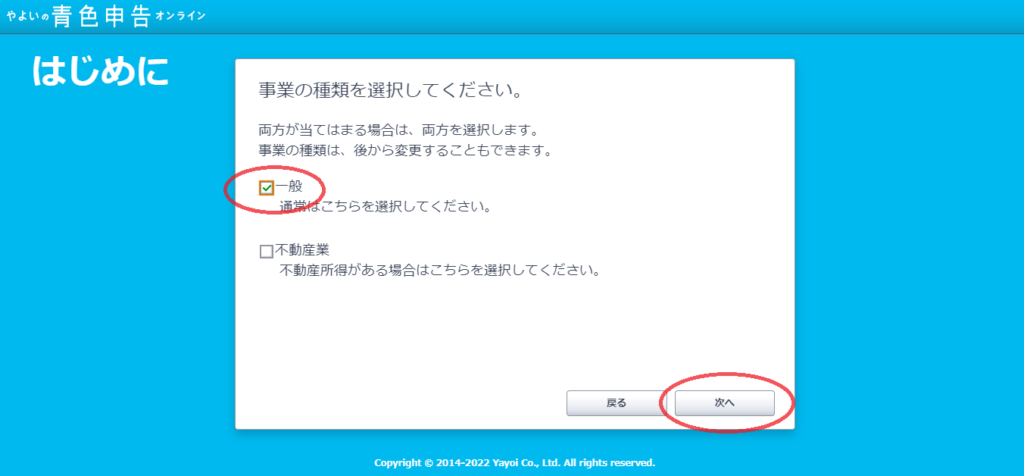
「一般」「次へ」をポチ。
↓

「区別している」を選択して「次へ」をポチ。
↓
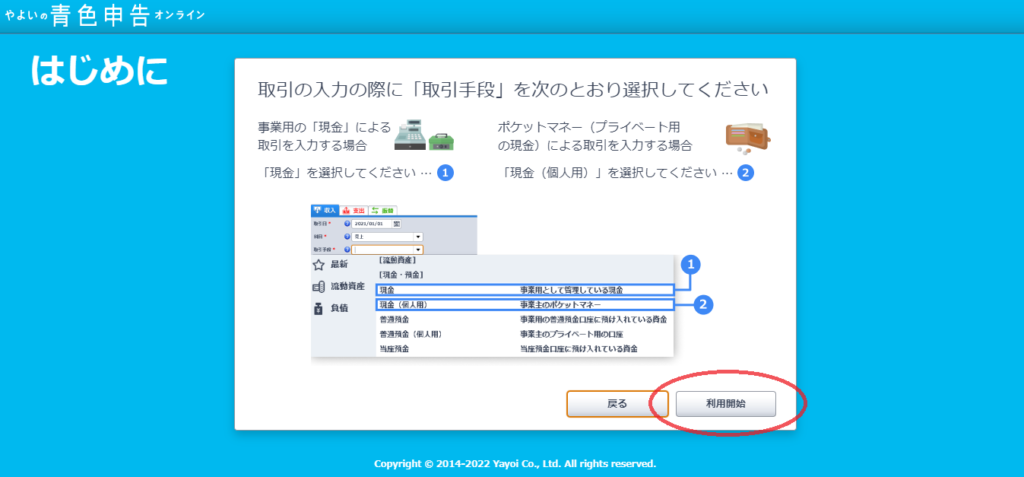
内容を確認して、「利用開始」をポチ。
【5】初期設定をしていきます。
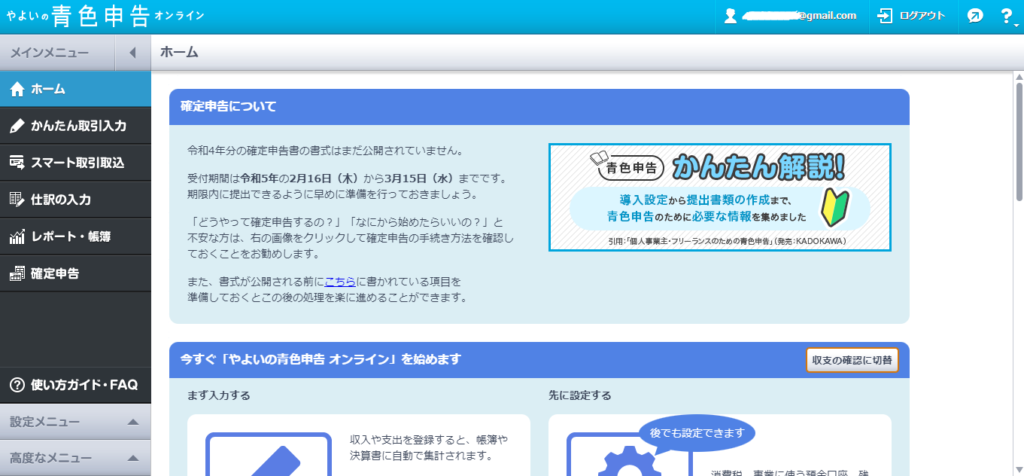
少し下にスクロールして、
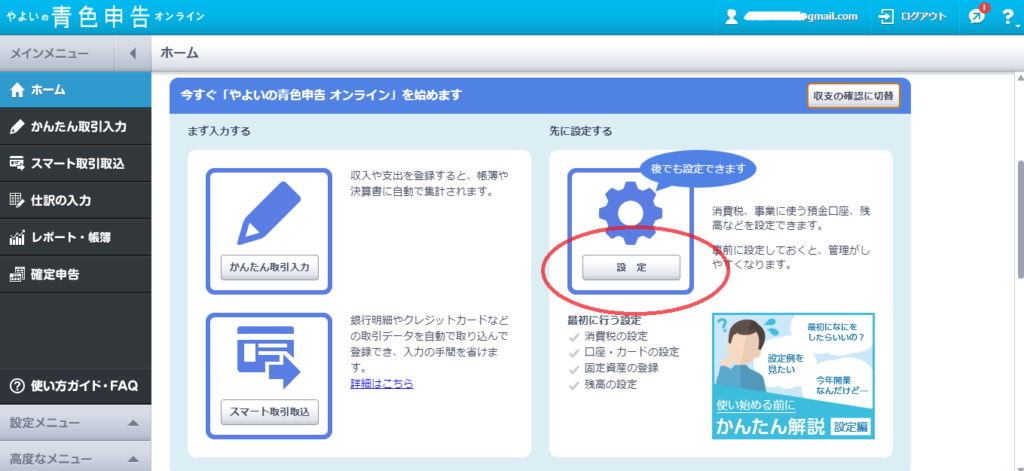
「設定」をポチ。
↓
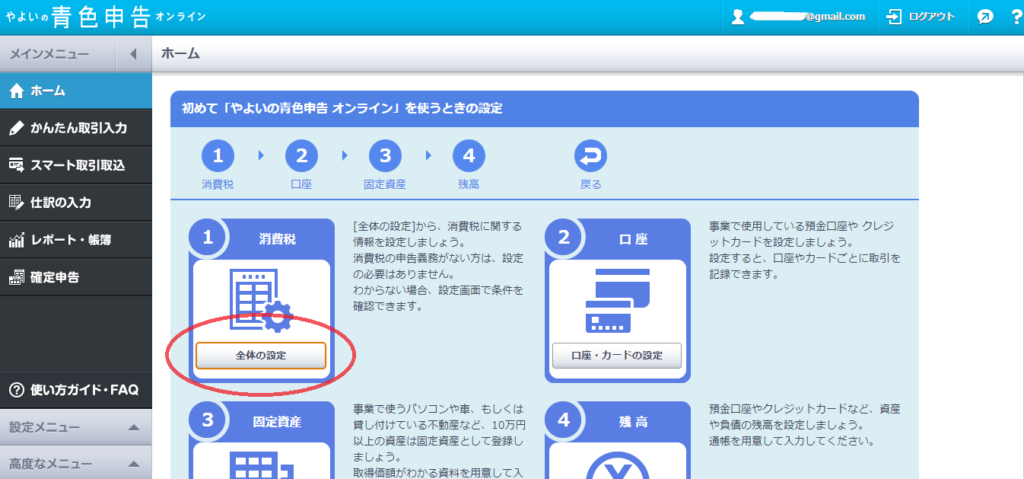
設定①~④を順番に見ていきます。
まずは①「全体の設定」をポチ。
↓
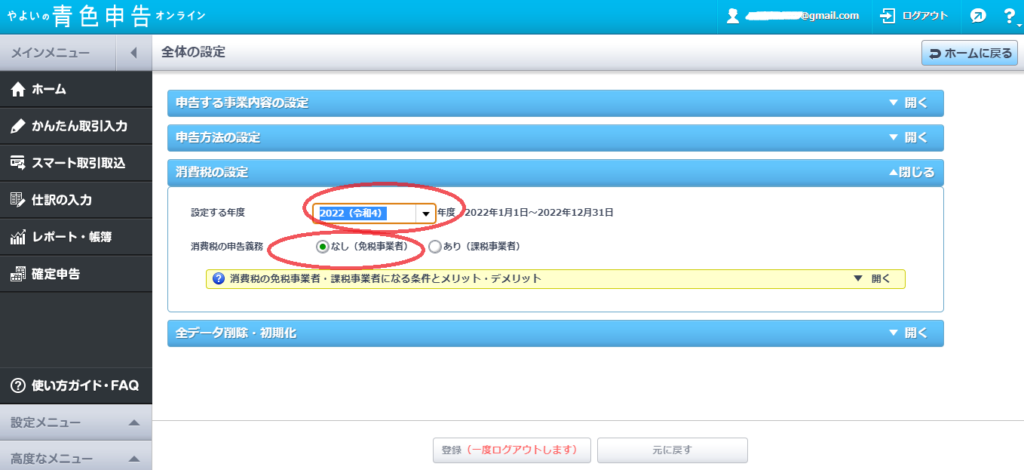
設定する年度を確認して、免税事業者にチェックが入ってることを確認して、右上の「ホームに戻る」をポチ。
↓
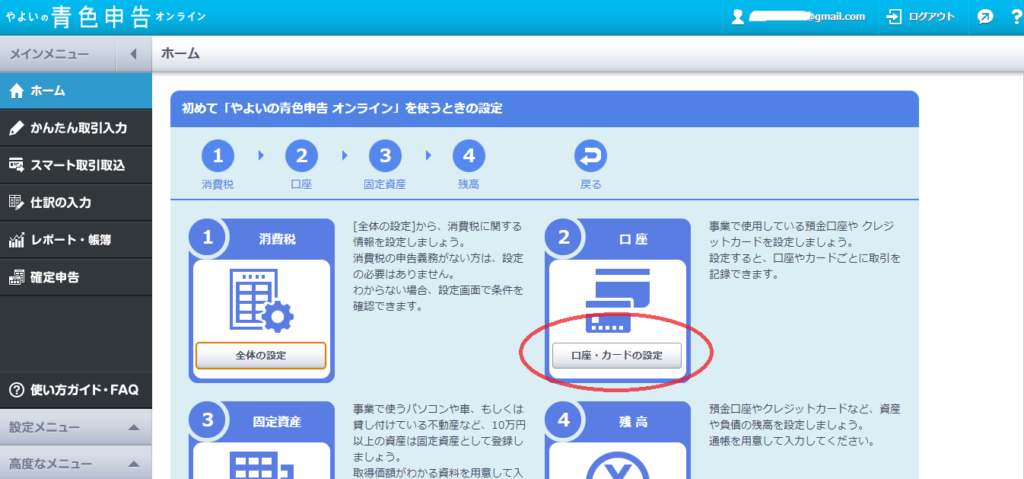
②口座の「口座・カードの設定」をポチ。
↓
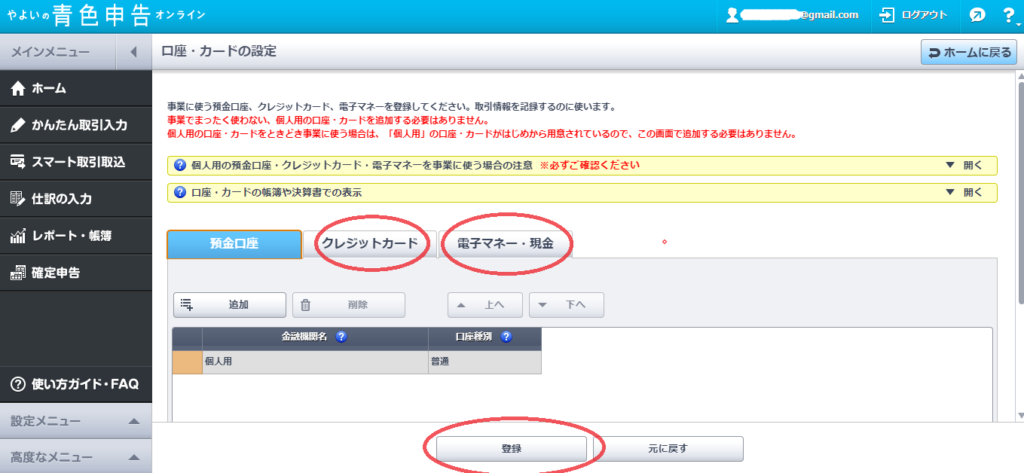
【預金口座】のタブの「追加」をポチして、金融機関名をプルダウンか入力して、口座種別を選択。
↓
クレジットカードや電子マネーを事業で使う場合は、タブを切り替えてそれぞれ入力する。
↓
全てのタブを入力したら「登録」をポチ。
↓
「登録が完了しました」とでるので「OK」をポチ。
↓
先ほどと同じように画面右上の「ホームに戻る」をポチ。
↓
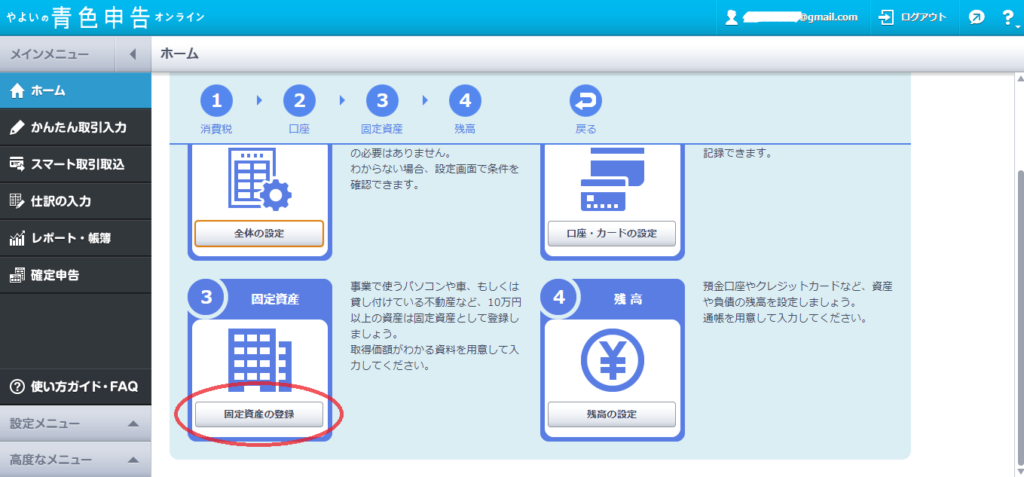
③固定資産の入力をします。「固定資産」の登録をポチ。
↓
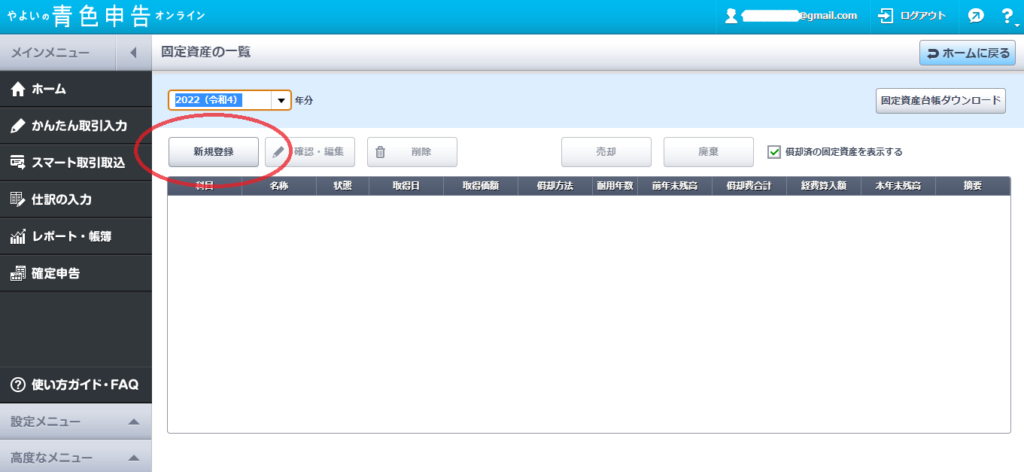
「新規登録」をポチ。
↓
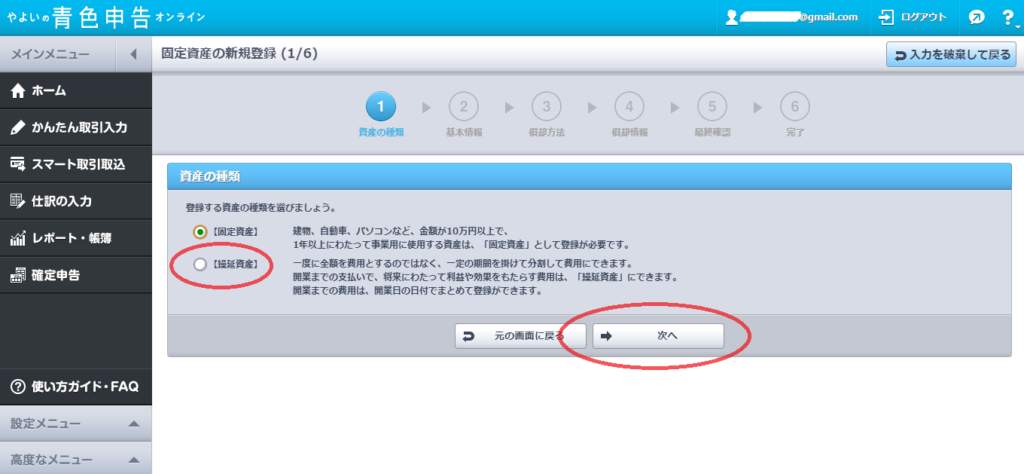
ここでは「繰延資産」を選択します。
「繰延資産」にチェックを入れたら「次へ」をポチ。
↓
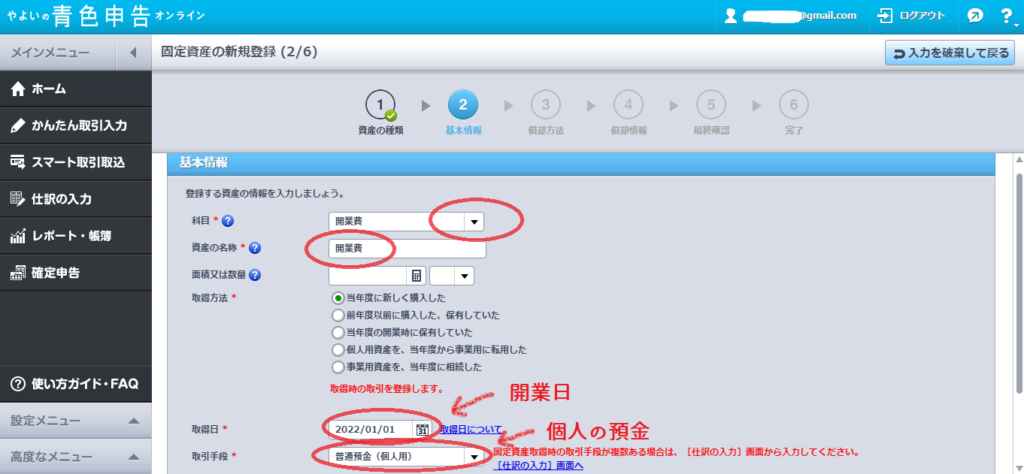
・科目:プルダウンで「開業費」を選択。
・資産の名称:手入力で「開業費」と入れます。
・取得日:開業日を選択。
・取得手段:個人の預金を選択。
↓
画面をスクロールして
↓
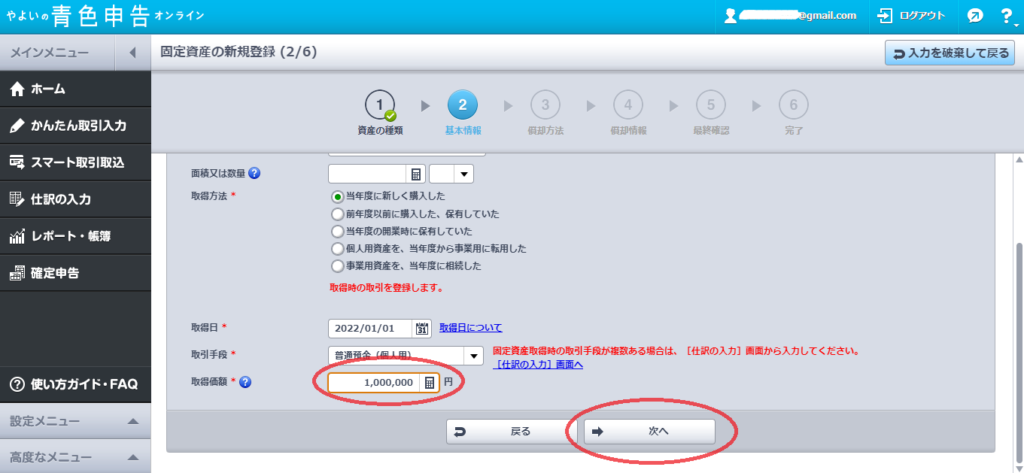
取得価額:開業費を入力。「次へ」をポチ。
↓
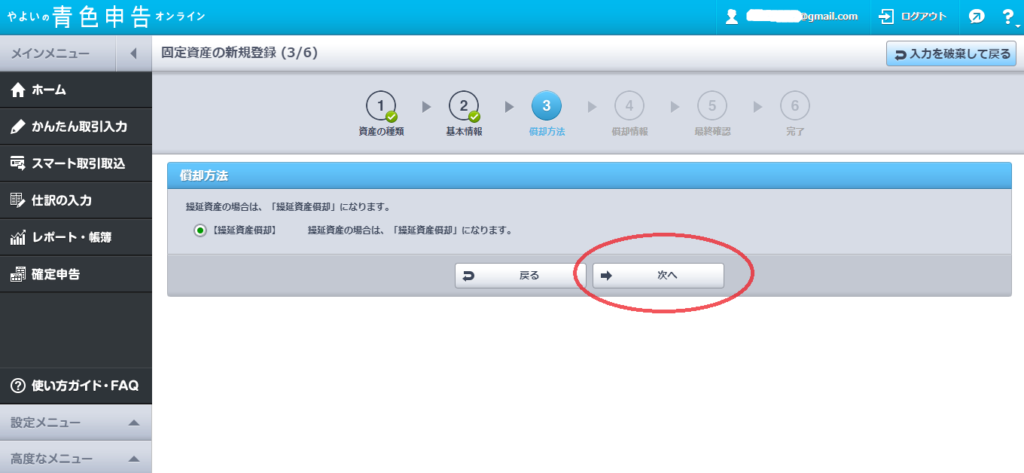
「次へ」をポチ。
↓
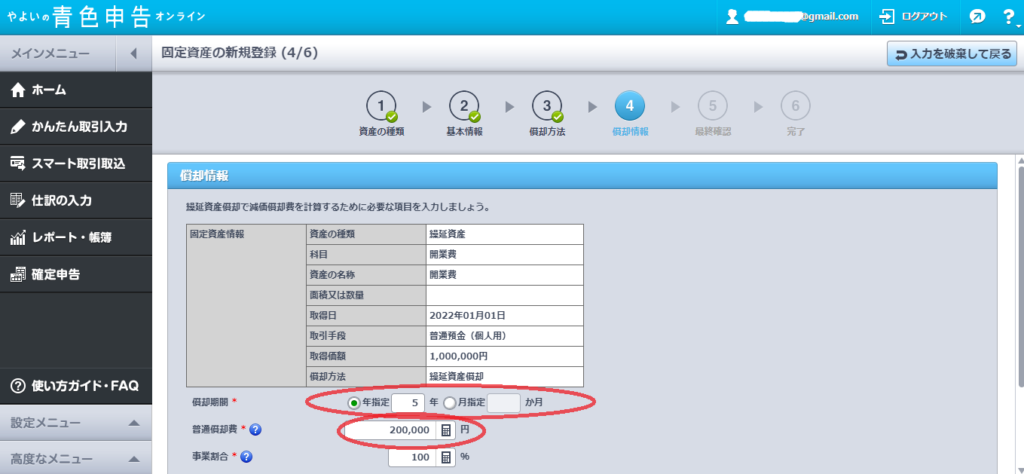
開業費を自分が償却していきたいか(=経費に参入したいか)を選択。
画像例だと、開業費100万円を5年で償却することを選ぶと、自動的に「普通償却費」20万円が計上される。
↓
スクロールして画面下の「次へ」をポチ。(※「次へ」の部分、画像が切れてます><)
↓
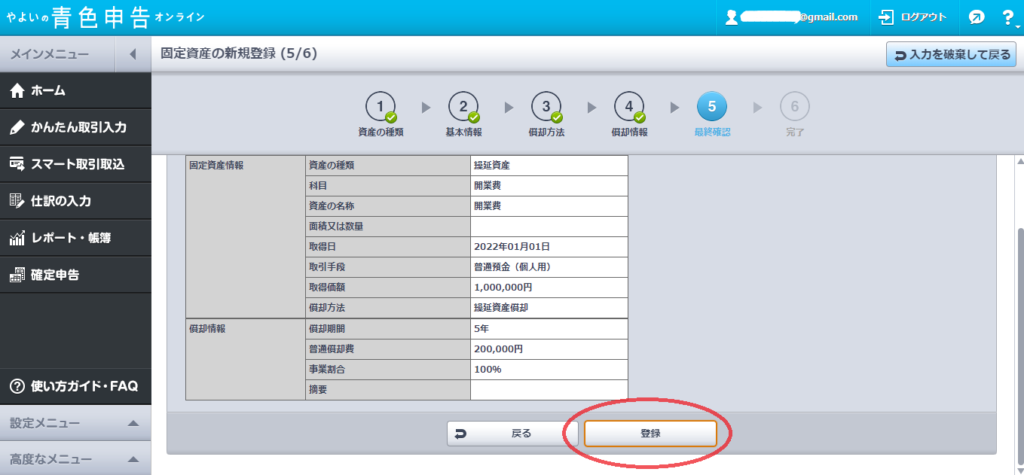
内容を確認して「登録」をポチ。
↓
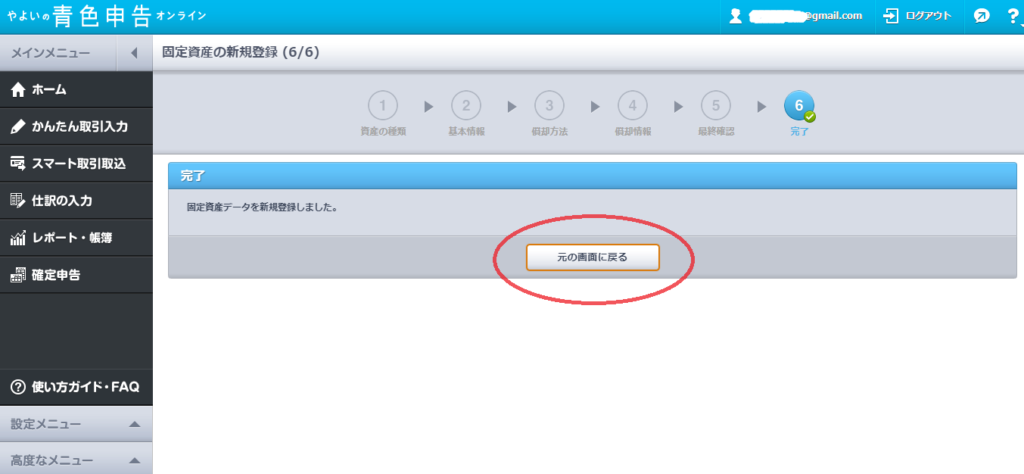
「元の画面に戻る」をポチ。
↓
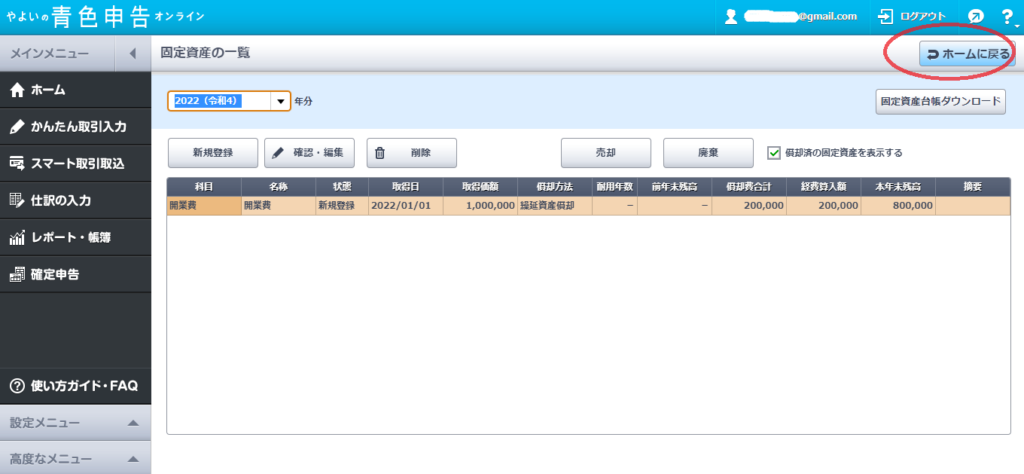
入力内容を確認したら、画面右上の「ホームに戻る」をポチ。
↓
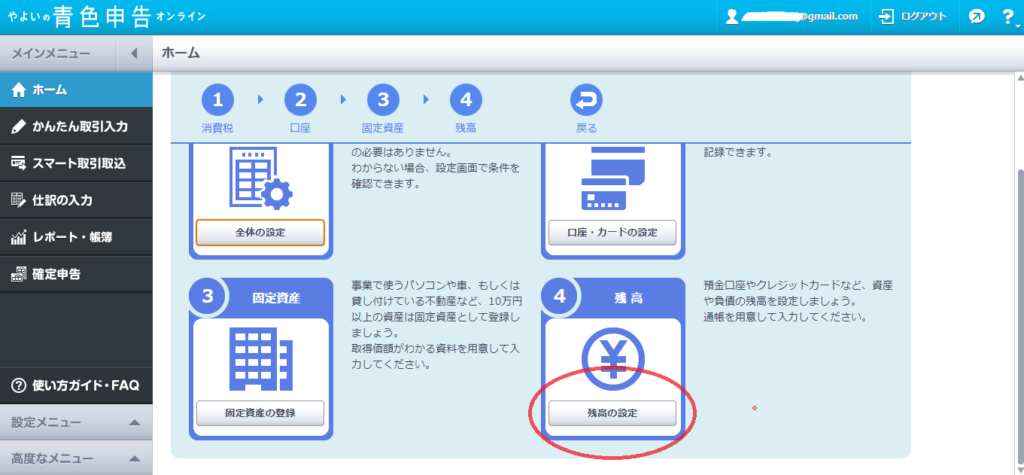
④残高の「残高の設定」をポチ。
↓
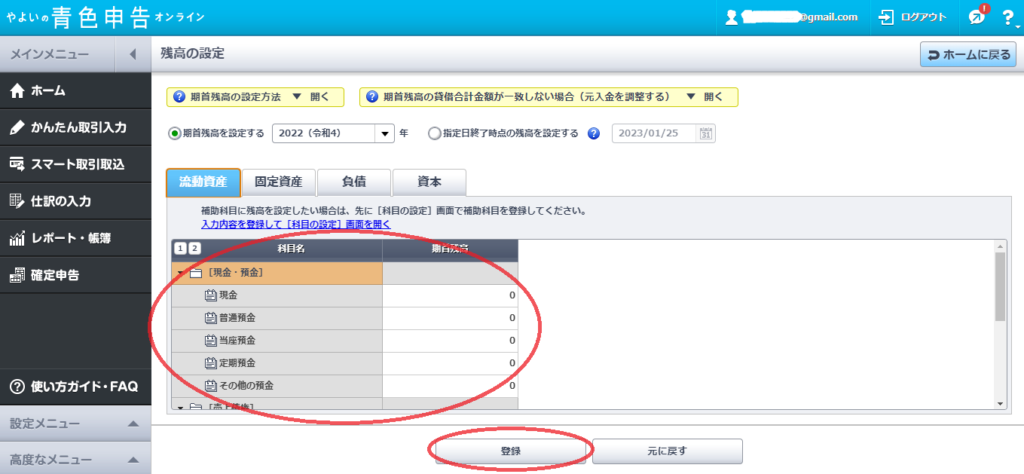
【期首残高】とありますが、自分の開業日時点での残高を入力します。
(※前年まで白色申告をしていて今回初めて青色申告(65万円控除)をする場合は、1月1日時点の残高を期首残高に登録します。)
↓
「登録」をポチ。
↓
【6】弥生・やよいの青色申告オンラインの初期設定完了!
「登録が完了しました」と出たら、初期設定終了です。
おめでとうございます!
これで、開業日以降の仕訳をコツコツ入力していく作業を日々行えるようになりました。
アイディアを必要としないシンプル作業の経理業務は、
日々のルーティンワークに組み込むことで溜め込まずに済みますね!
今回の会計ソフト「弥生の青色申告オンライン」はこちらです↓
やよいの青色申告オンライン ![]()
![]()


